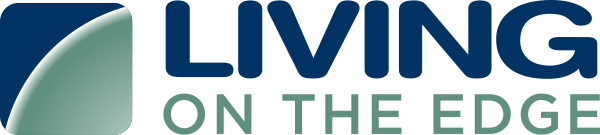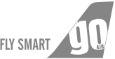Microsoft Azure Account Configuration
To connect your Azure account to SpendEffix and begin tracking data, follow the instructions below. This guide includes details on obtaining billing information, resource discovery, monitoring data, and setting up authentication for API access.
Required APIs
- Billing Information is acquired via the Billing API.
- Resource Discovery is performed via the following Discovery APIs:
- Monitoring Data is sourced from Azure’s Monitoring service.
Tip: Terraform templates are available for automated account provisioning. For manual setup, follow the steps below.
Steps to Connect a New Azure Data Source in SpendEffix
During the initial configuration or later in the Settings section, navigate to the Azure Subscription tab under Data Source Connection to link a new Azure account. 

Step 1: Enter Data Source Details
- Name
Specify a name to assign to this data source. - Subscription ID
The Subscription ID is a unique string identifying your Azure subscription. - Finding Your Subscription ID:
- Log in to the Microsoft Azure Portal.
- Search for Subscriptions to view all subscriptions associated with your Azure account.
- The list includes a Subscription ID for each.
Step 2: Set Up Programmatic Access for SpendEffix
To allow SpendEffix programmatic access to Azure, provide the following:
- Tenant ID
- Application (Client) ID
- Secret
Application (Client) ID
The Application (client) ID must be created manually in Azure to enable API communication with SpendEffix.
- Go to Azure Entra ID (formerly Active Directory) and navigate to App registrations.
- Click + New registration, provide a name (e.g., SpendEffix), then click Register.
- After registering, a new Application ID will be displayed.
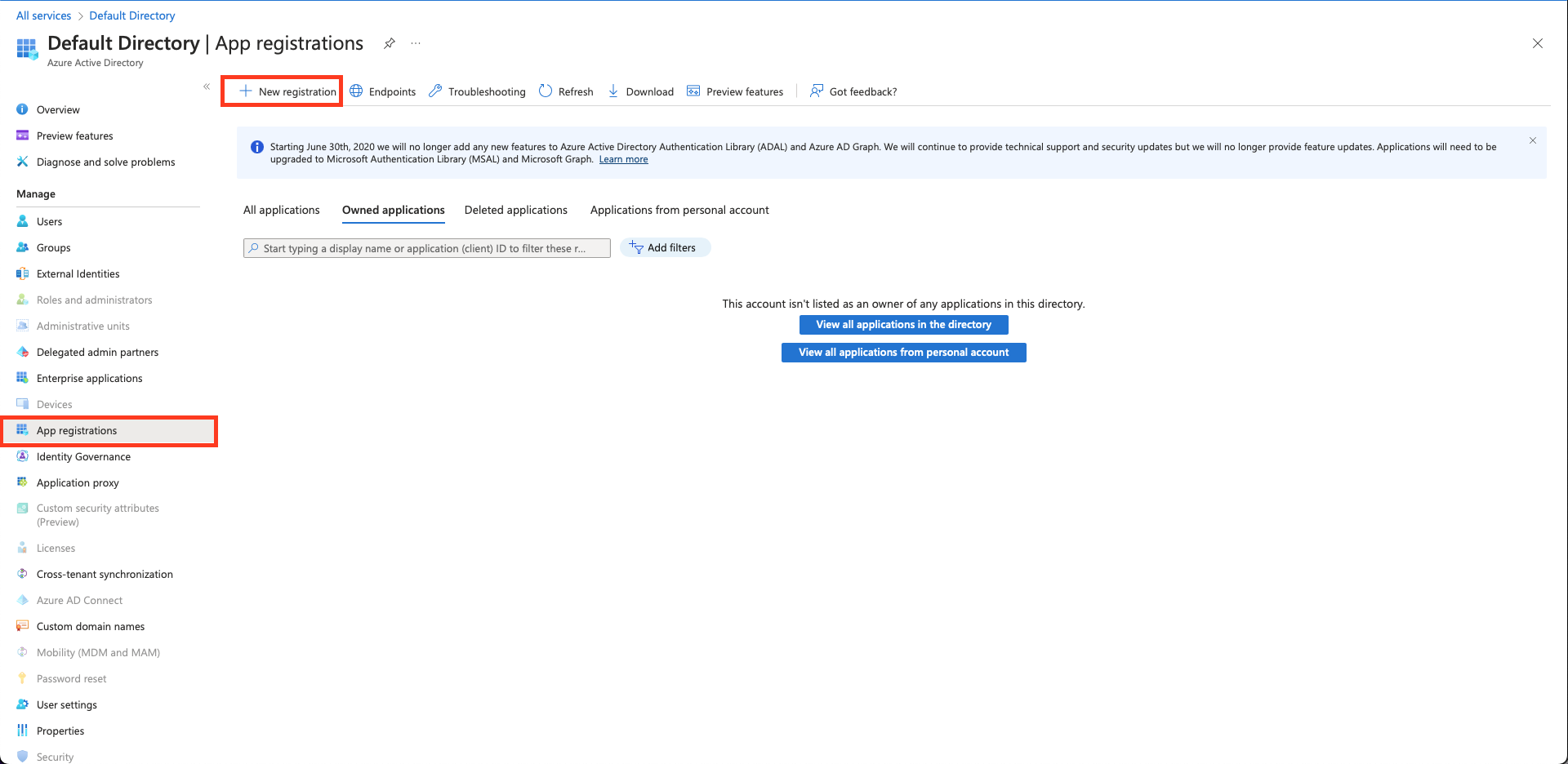
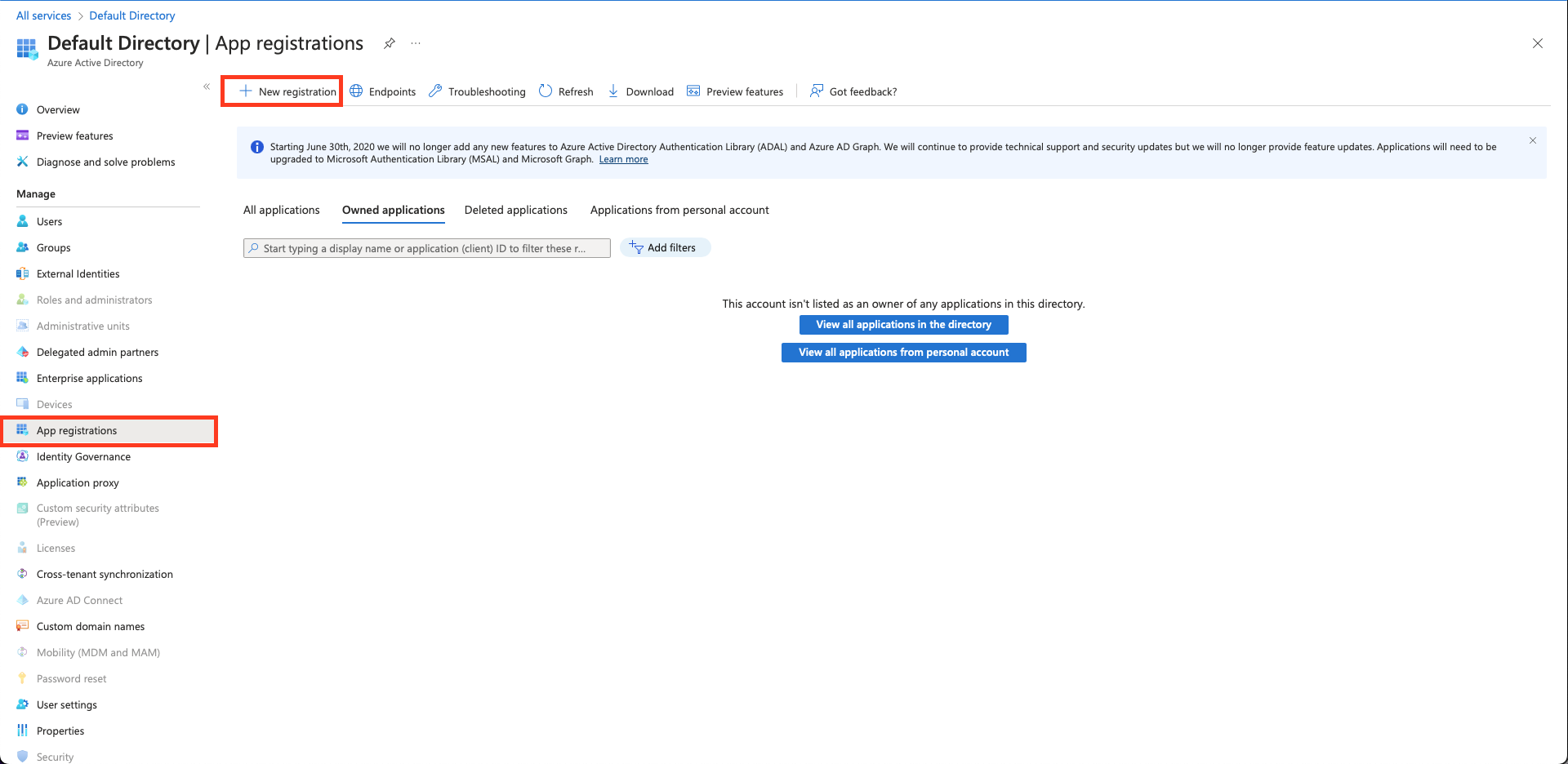
Assign a Role to the Application
The registered application must have permissions to work with the selected Azure subscription.
- From the Azure home page, go to Subscriptions and select the subscription linked to SpendEffix.


- In the left navigation, click Access control (IAM) and then go to the Role assignments tab.
- Click +Add > Add role assignment:
- Set Role to Reader.
- Select the registered application (e.g., SpendEffix) in the third field.
- Click Save to assign the role.
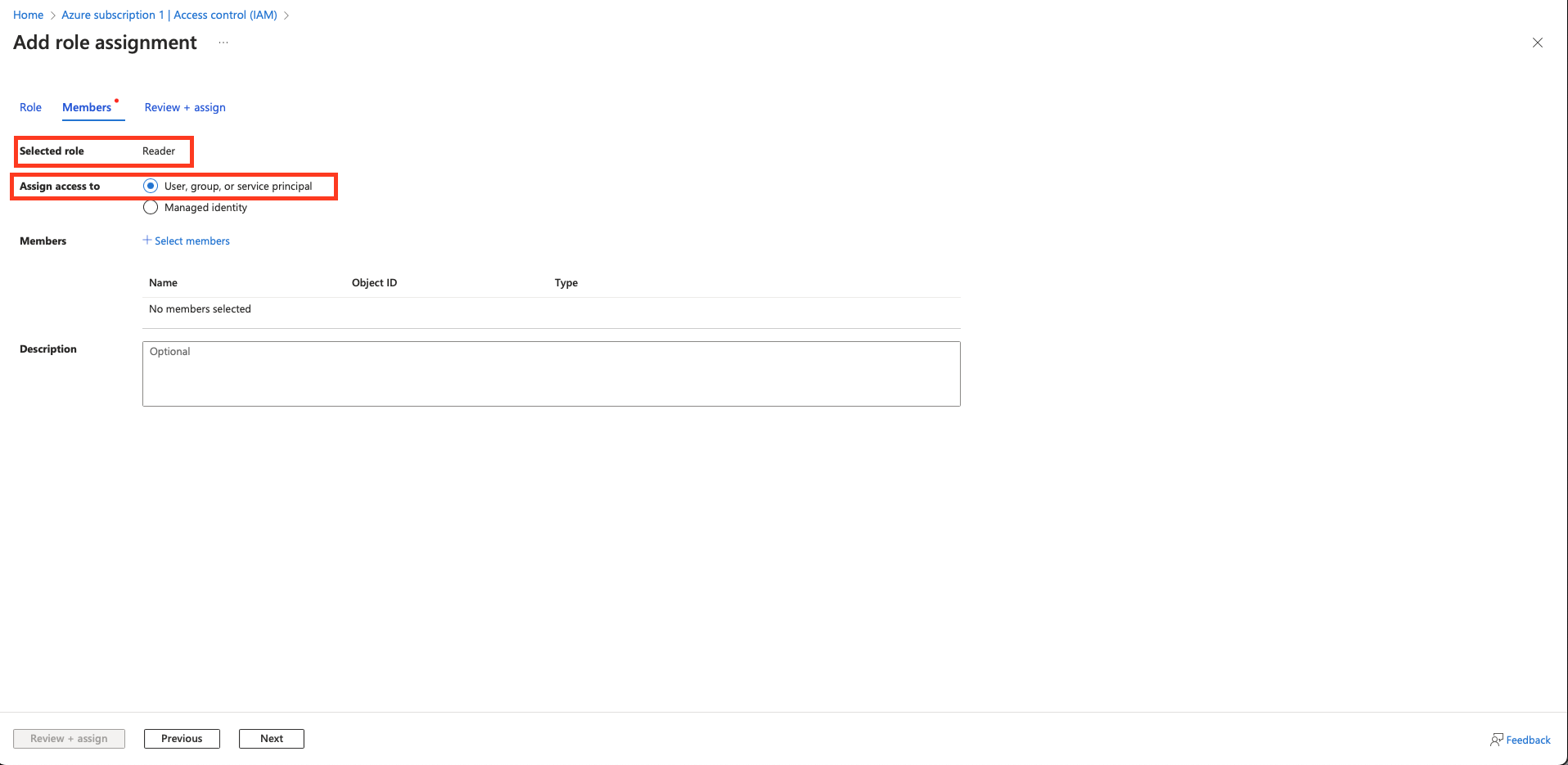
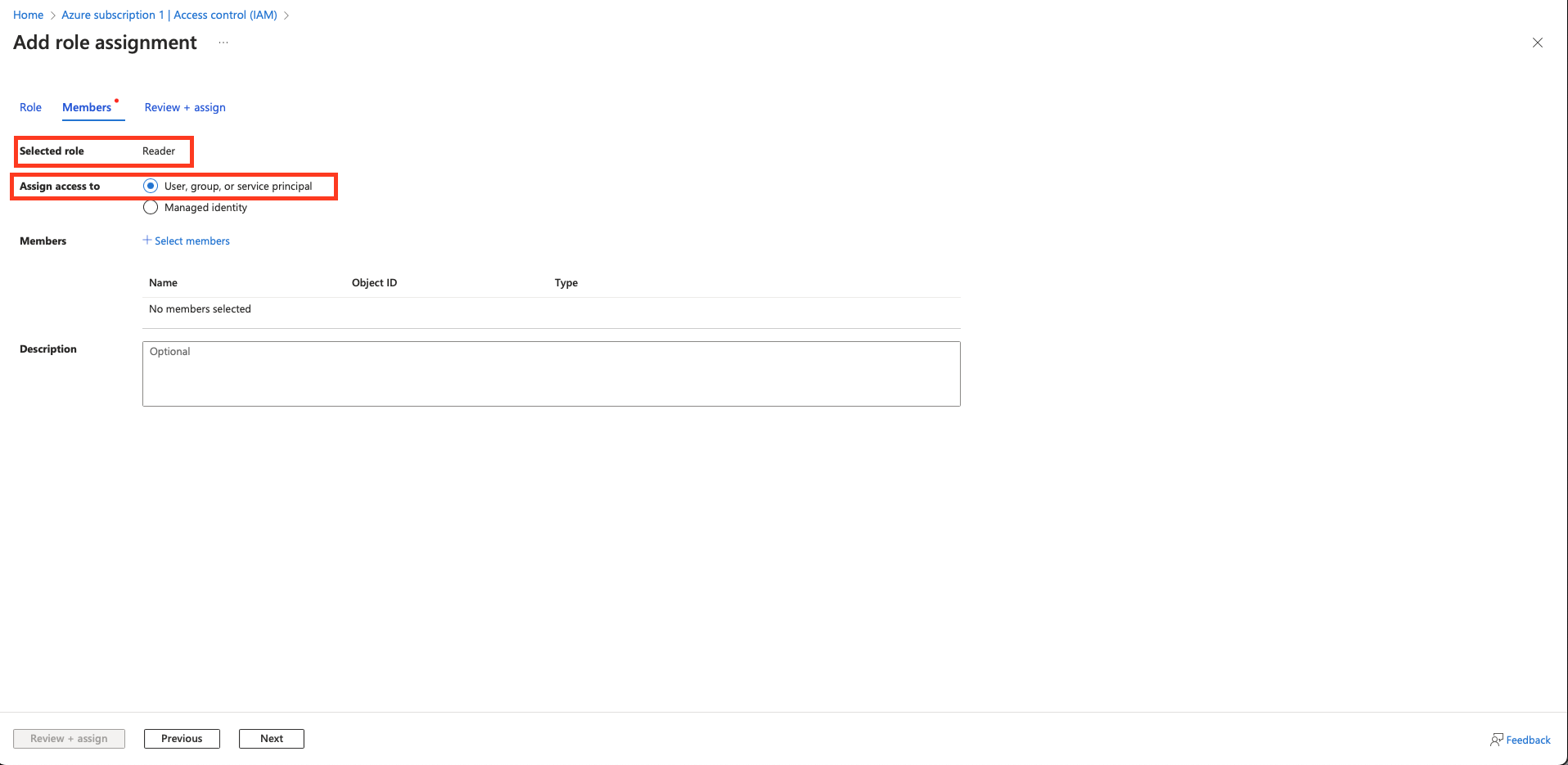
Directory (Tenant) ID
- To find the Directory (Tenant) ID, go to:
- Home → App registrations → [Your Application] → Overview
- Locate the Directory (tenant) ID in the overview section.
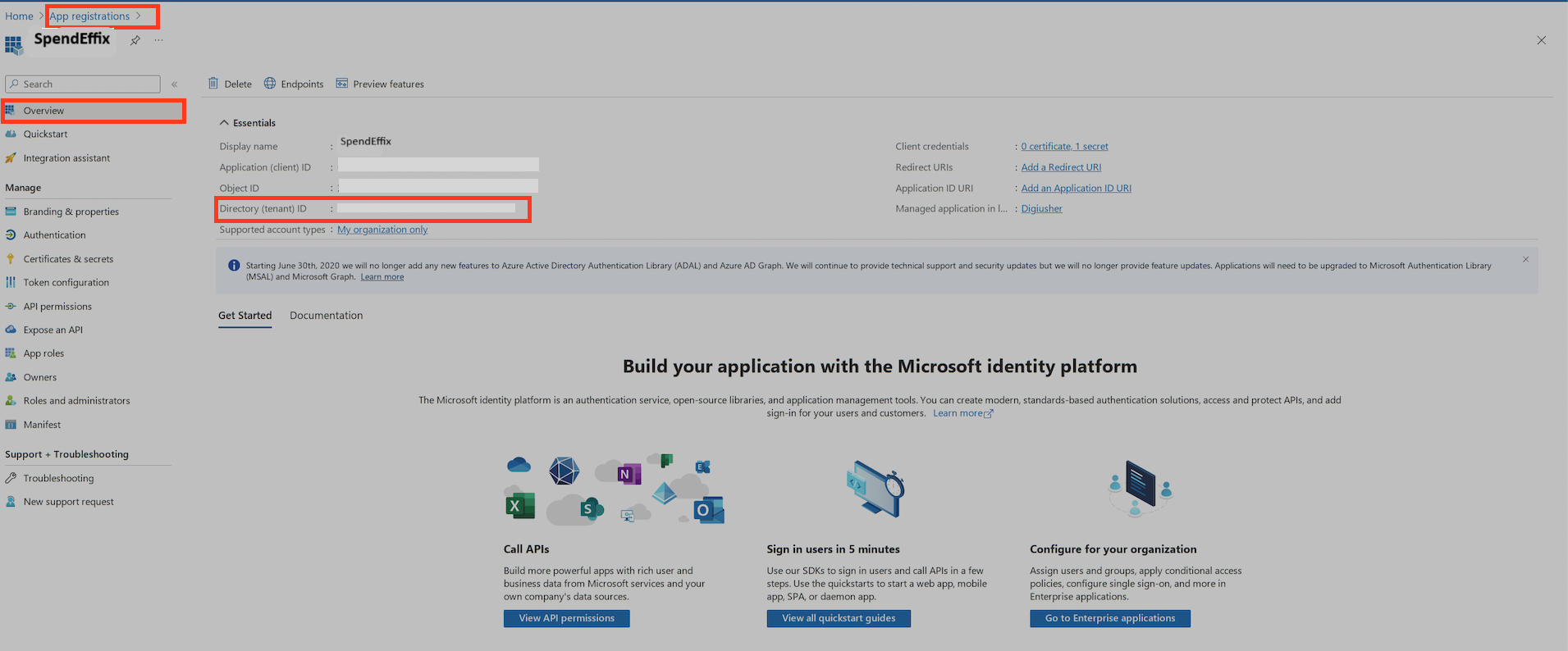
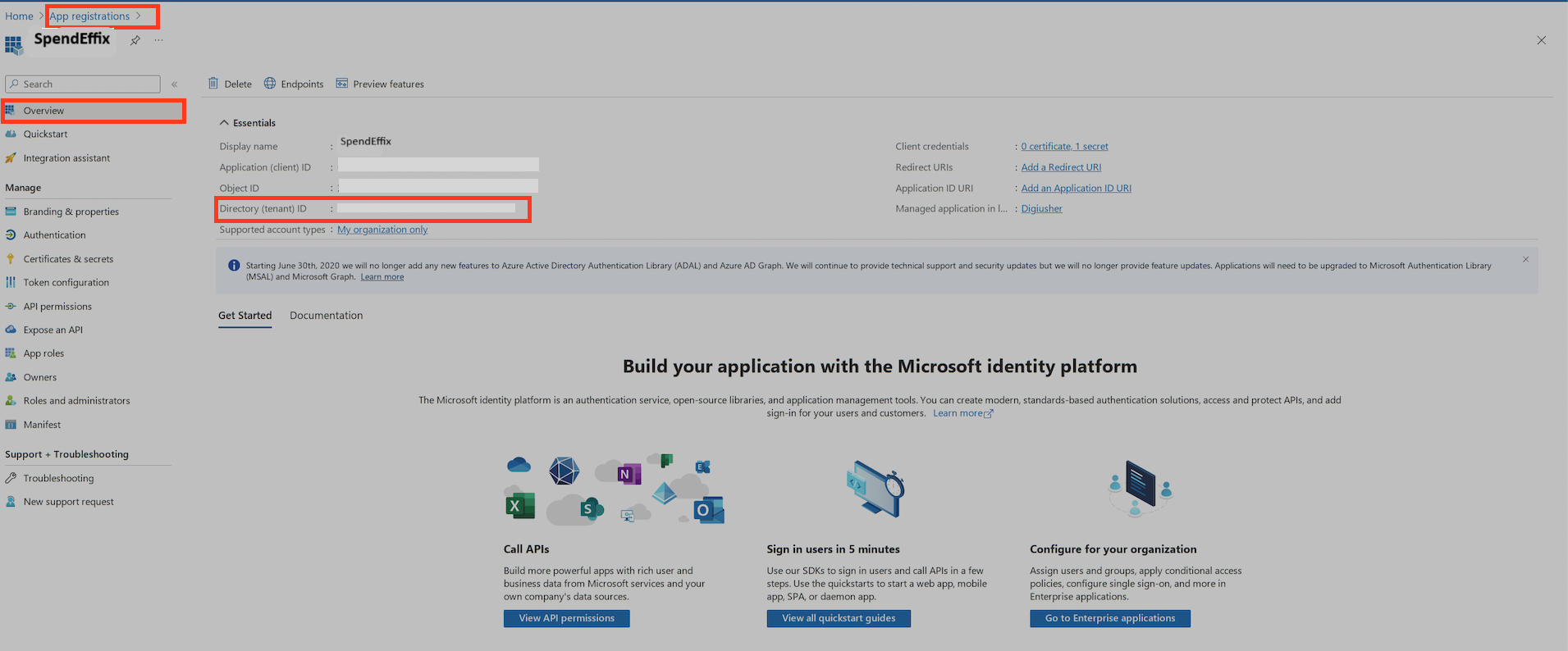
Step 3: Generate a Client Secret
- In App registrations, select your application (e.g., SpendEffix).
- Navigate to Certificates & Secrets in the left navigation.
- Add a + New client secret.
Note: Secret values are hidden after creation. Ensure it is copied and stored securely.
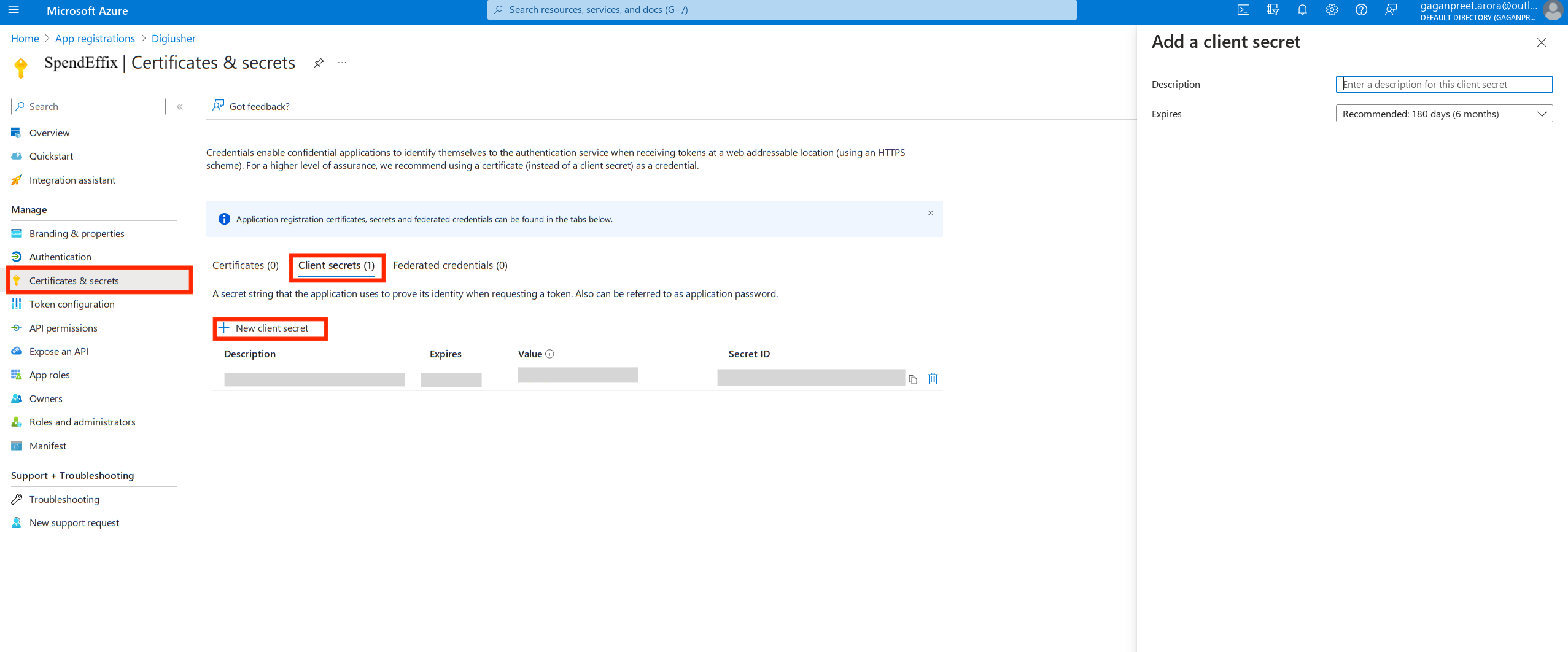
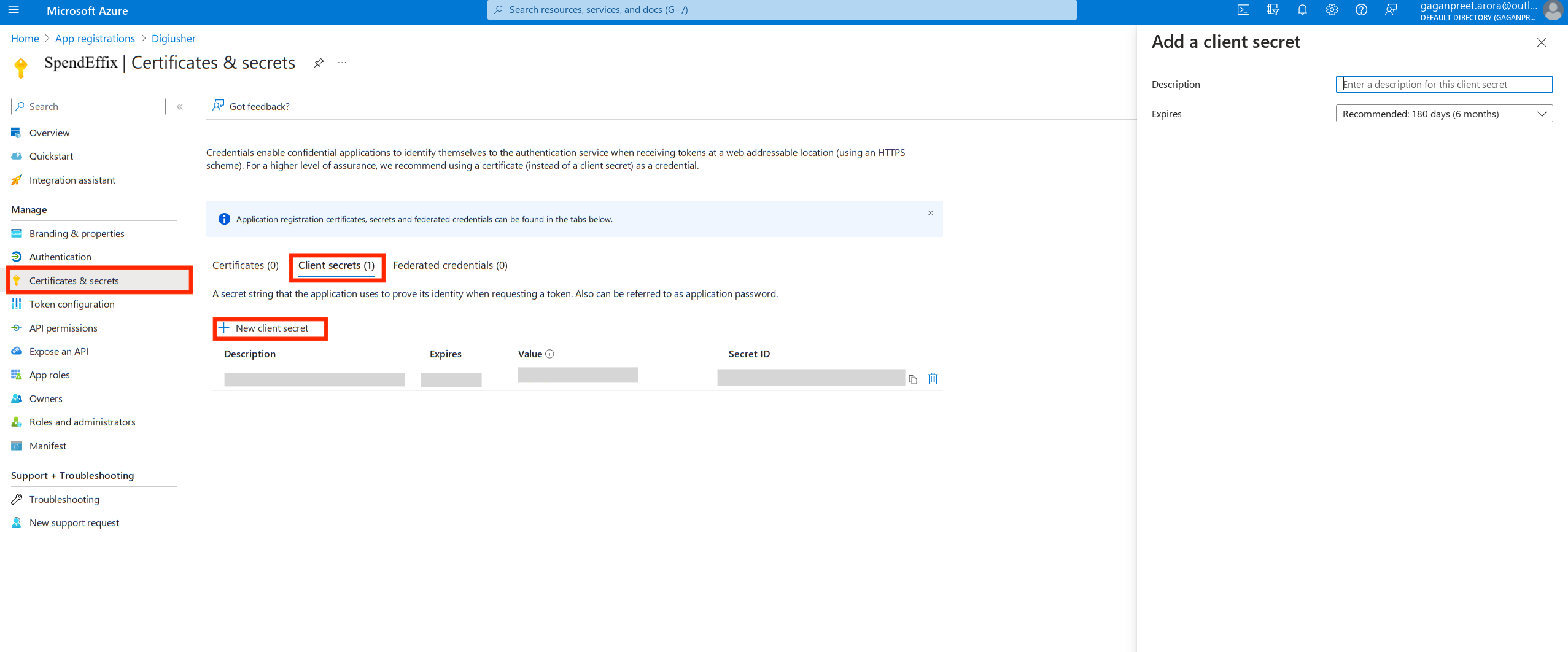
Finalizing the Connection
Once all required fields are filled, click Connect to validate the information. After successful connection, data from Azure will be available in SpendEffix shortly.
Your Azure data source is now ready for integration with SpendEffix. For questions or assistance, please contact our Support Team at support@cloudlytics.com.